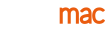Ferramenta de diagnóstico Mac
Talvez você não saiba, mas o seu Mac tem uma ferramenta de diagnóstico embutida que pode lhe ajudar a detectar problemas de hardware antes mesmo de levar a máquina a uma assistência técnica autorizada.
Para acessá-la, basta reiniciar o seu Mac segurando a tecla “D” (ou “Option + D”, para iniciar o sistema de diagnóstico pela internet — assim ele pode indicar artigos de suporte relevantes, por exemplo).
Antes de iniciar tudo, é importante desconectar todos os periféricos do seu Mac (ao contrário do que eu fiz no vídeo, hehe), com exceção de teclado e mouse, deixando-o conectado à energia. No caso de laptops (MacBooks [Air/Pro]), certifique-se também de que o computador esteja numa superfície plana e com ventilação adequada.
Antes de começar
Importante: se seu Mac tiver sido lançado depois de junho de 2013, você usará o Apple Diagnostics em vez de o Apple Hardware Test (AHT). Consulte Como usar o Apple Diagnostics para obter instruções.
Considere realizar uma solução de problemas preliminar para averiguar se seu problema está relacionado a hardware. Você pode tentar determinar se a causa do problema está relacionada a hardware ou software seguindo o artigo Como isolar problemas no OS X. O AHT pode ajudar a determinar qual componente de hardware pode estar causando o problema.
Antes de iniciar o AHT, certifique-se de desconectar todos os dispositivos externos, exceto o teclado, o mouse, a tela e o adaptador Ethernet. Além disso, desconecte quaisquer drives ópticos externos.
Se você estiver testando um notebook Mac, realize as seguintes etapas adicionais:
Você precisa conectá-lo à alimentação CA ao executar o Apple Hardware Test em um notebook Mac.
Configure o computador em uma superfície de trabalho rígida, plana e estável que permita circulação de ar adequada sob e em torno do computador (como uma mesa, bancada ou balcão).
Para verificar as atualizações de software do Mac, abra o app da App Store no Mac e clique em Atualizações na barra de ferramentas. Se houver atualizações disponíveis, clique no botão Atualizar para fazer download delas e instalá-las.
Se você não tiver a App Store no Mac, obtenha as atualizações selecionando Atualizações de Software no menu Apple ().
Caso você não veja uma atualização esperada do Mac:
Instale as atualizações disponíveis e, depois, verifique-as novamente. Algumas atualizações aparecem somente depois que outras são instaladas; além disso, há as que são pré-requisitos de outras. Por exemplo, as atualizações do Safari não aparecem porque fazem parte das atualizações do macOS.
Use o campo de busca na barra de ferramentas para pesquisar pelo app que você deseja atualizar.
Clique em Comprados na barra de ferramentas para ver quais apps você obteve na Mac App Store. Se você obteve o app em outro lugar, veja com o desenvolvedor dele se há atualizações.
Se você estiver usando o OS X Snow Leopard ou Lion, obtenha as atualizações do OS X selecionando Atualizações de Software no menu Apple. Obtenha atualizações de apps na Mac App Store.
Saiba como atualizar para a versão mais recente do macOS, que contém a versão mais recente do Safari e a Mac App Store.
Ajuste suas preferências da App Store para “Transferir em segundo plano as novas atualizações disponíveis”. Se você estiver usando o OS X El Capitan 10.11.5 ou posterior, saiba que essas atualizações incluem novas e importantes versões do macOS, como o macOS Sierra. O Mac notificará você quando as atualizações estiverem prontas para serem instaladas.